When you open SharePoint Designer 2013 connected to a site to build a workflow, you will notice a new option called platform type. If it’s only “SharePoint 2010 Workflow” that you see, you need to install and configure “workflow manager”.
As MSDN recommends, you need to consider the following two key factors before configuring Workflow Manager to work with SharePoint Server 2013.
As MSDN recommends, you need to consider the following two key factors before configuring Workflow Manager to work with SharePoint Server 2013.
- Is Workflow Manager installed on a server that is part of the SharePoint farm?
- Will communication between Workflow Manager and SharePoint Server 2013 use HTTP or HTTPS?
These factors translate into four scenarios. Each scenario configures a SharePoint Server 2013 farm to communicate and function with the Workflow Manager farm. Follow the scenario that matches your circumstance.
- Workflow Manager is installed on a server that is part of the SharePoint 2013 farm. Communication takes place by using HTTP.
- Workflow Manager is installed on a server that is part of the SharePoint 2013 farm. Communication takes place by using HTTPS.
- Workflow Manager is installed on a server that is NOT part of the SharePoint 2013 farm. Communication takes place by using HTTP.
- Workflow Manager is installed on a server that is NOT part of the SharePoint 2013 farm. Communication takes place by using HTTPS.
Mine is the 1st scenario. Workflow Manager can be downloaded from here. Workflow Manager installation uses Web Platform Installer as shown in the below screen.
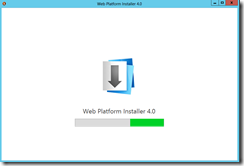
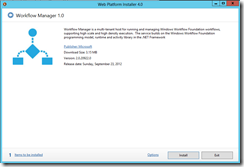
Then you need to install the prerequisites.
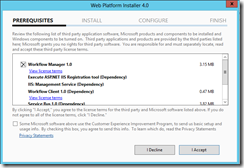
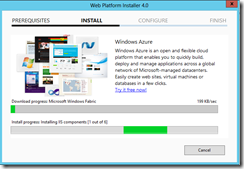
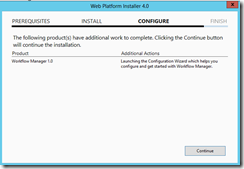
Clicking continue will bring the configuration options.
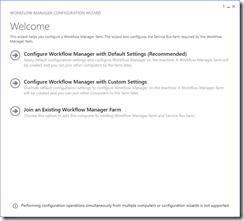
I prefer to go with the custom setting as I can get to know what’s going on behind scene. If you select the “Configure Workflow Manager with Default Settings (Recommended)”, it will install a Workflow Manager farm. So let’s move with custom :)
In the below screen you need to specify the database server, where it will create the DBs needed for WM(Workflow Manager).
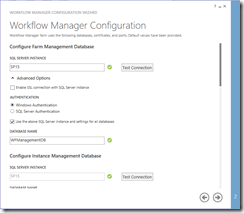
Make sure you remember or keep safe the Certificate Generation Key, as it’s needed when you want to add more servers to the WM farm.
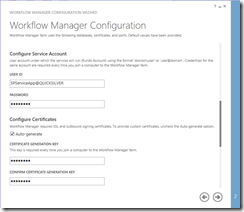
Service account will be used to run the Application pool of the WM Website.
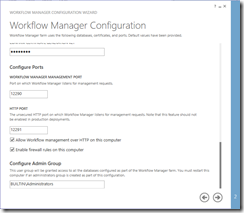
Below screen looks nice so added that too :D
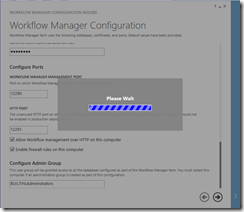

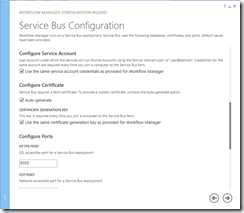
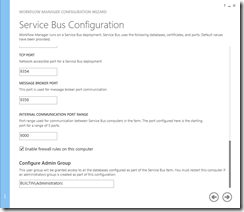
Three screens below show the full configuration summary.
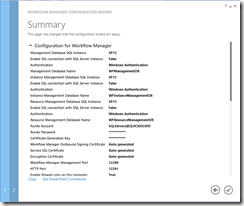
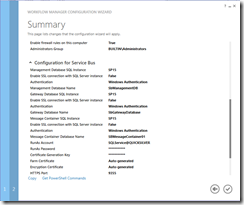
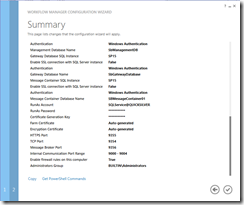
You can even see the full PowerShell script for the configuration.
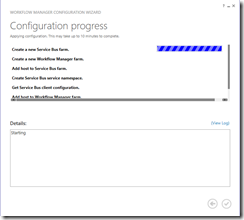

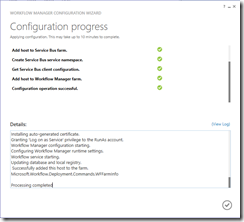
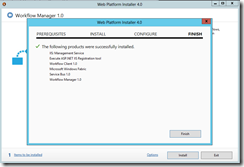
Great!! You are done with the installation and the configuration of Workflow Manager. Yet one more step left for the Workflows to work in 2013 Platform. Open IIS Manager to see the WM Site and the port you configured.
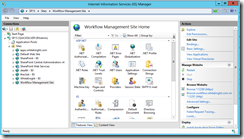
Open SharePoint Management Shell with Admin rights and execute the below cmdlet (replacing the site and the Workflow Manager host site).
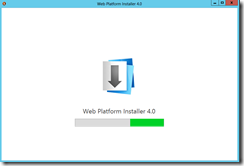
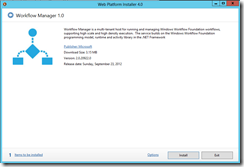
Then you need to install the prerequisites.
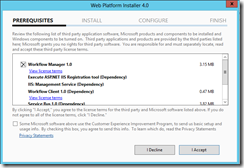
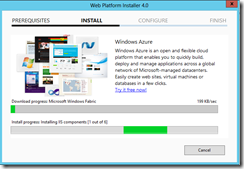
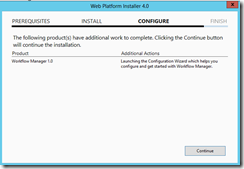
Clicking continue will bring the configuration options.
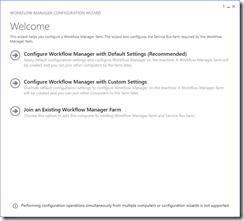
I prefer to go with the custom setting as I can get to know what’s going on behind scene. If you select the “Configure Workflow Manager with Default Settings (Recommended)”, it will install a Workflow Manager farm. So let’s move with custom :)
In the below screen you need to specify the database server, where it will create the DBs needed for WM(Workflow Manager).
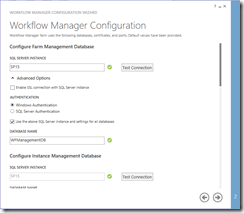
Make sure you remember or keep safe the Certificate Generation Key, as it’s needed when you want to add more servers to the WM farm.
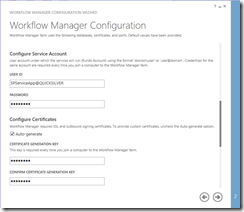
Service account will be used to run the Application pool of the WM Website.
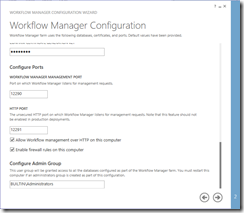
Below screen looks nice so added that too :D
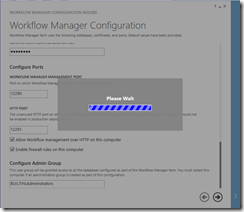

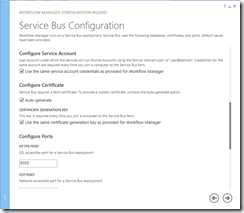
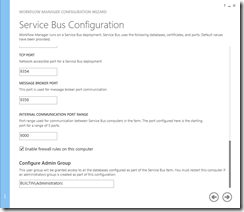
Three screens below show the full configuration summary.
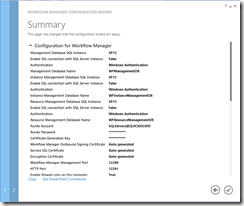
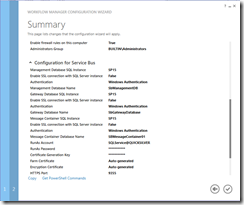
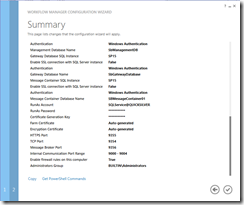
You can even see the full PowerShell script for the configuration.
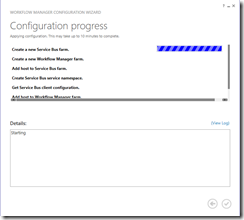

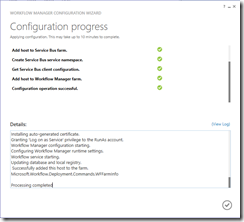
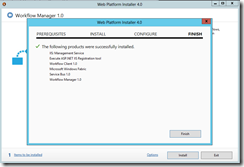
Great!! You are done with the installation and the configuration of Workflow Manager. Yet one more step left for the Workflows to work in 2013 Platform. Open IIS Manager to see the WM Site and the port you configured.
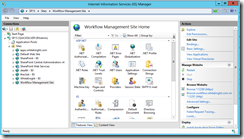
Open SharePoint Management Shell with Admin rights and execute the below cmdlet (replacing the site and the Workflow Manager host site).
Register-SPWorkflowService –SPSite "http://www.whiteknight.com/Hr" –WorkflowHostUri "http://workflow.whiteknight.com:12291" –AllowOAuthHttp
Finally to check whether everything works fine… Open the above site (registered with workflow host uri) in SharePoint Designer 2013 and check the Platform type in workflow.
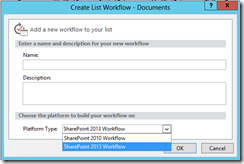
When you install Workflow Manager on a WFE it automatically installs the Workflow Manager Client on that WFE. You will still need to install the Workflow Manager Client on any additional WFE servers.
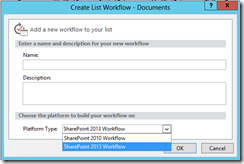
When you install Workflow Manager on a WFE it automatically installs the Workflow Manager Client on that WFE. You will still need to install the Workflow Manager Client on any additional WFE servers.
---------------------------------------------------------------------------------------------------------------------
Source: http://prabathf.blogspot.com/2013/02/installing-and-configuring-workflow-for.html
Source: http://prabathf.blogspot.com/2013/02/installing-and-configuring-workflow-for.html
